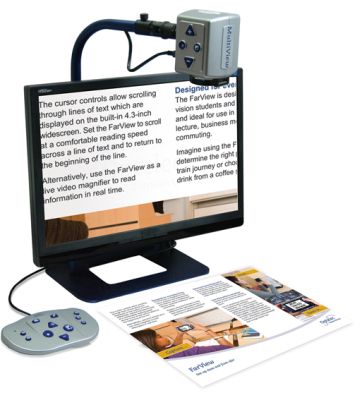Видеоувеличитель Optelec MultiView HD
Представляем Вашему вниманию переносную систему экранного увеличения MultiView HD с функцией автофокусировки производства компании Optelec. С помощью MultiView HD вы сможете читать, писать, просматривать фотографии, выполнять мелкую ручную работу, лучше видеть удаленные объекты, наносить макияж и многое другое!
Система позволяет работать с печатным текстом, полноцветными изображениями и объектами и получать увеличение до 81 крат на 24-дюймовом дисплее и до 75 крат на 22-дюймовом дисплее.
Эргономичная клавиатура управления и камера на гибком кронштейне повышают удобство и простоту эксплуатации и облегчают чтение. Видеоувеличитель можно использовать дома, в школе или офисе.
Комплектация.
Каждый комплект системы MultiView HD содержит.
-видеоувеличитель
- съемную видеокамеру
- клавиатуру управления
- шнур питания
-настоящее Руководство пользователя
-футляр для переноски (опционально)
Основные компоненты системы.
1. Базовый блок
2. 22/24-дюймовый экран
3. Кнопка включения/выключения подсветки
4. Кронштейн для камеры
5. Штуцер соединительный для крепления камеры к кронштейну
6. Камеры
7. Светодиодная подсветка
8. Линза фокусирующая
9. Ручка для переноски
10. Направляющая перемещения кронштейна
11. Кнопка включения/выключения
12. Разъем электропитания
13. Клавиатура управления
Настройка системы MultiView HD.
Для настройки выполните следующие действия.
Установите корпус камеры.
- Закрепите корпус камеры на кронштейне, закрутив штуцер.
- Подсоедините кабель передачи данных к разъему для кабеля передачи данных, расположенному в задней части корпуса камеры.
Подключите клавиатуру управления к USB-порту, расположенному с левой стороны базового блока.
Подсоедините шнур питания к разъему питания, расположенному с правой стороны базового блока.
Подключите другой конец шнура питания к электрической розетке.
Настройка для работы левой или правой рукой.
MultiView HD был разработан для удобства как пользователей-правшей, так и для левшей. Для настройки устройства в соответствии с потребностями пользователя установите корпус камеры так, как описано ниже, и разверните изображение, если это необходимо, нажимая кнопку влево / вправо.
Настройка положения корпуса камеры и кронштейна.
Видеоувеличитель снабжен подвижной камерой и кронштейном. Корпус камеры можно поворачивать перед экраном на угол 180 градусов относительно вертикальной оси в зависимости от того, будет ли пользователь работать правой или левой рукой. Относительно горизонтальной оси корпус камеры может поворачиваться на угол 270 градусов. Наклоните и поверните корпус камеры так, чтобы увидеть удаленные объекты, например, классную доску.
Примечание. Не прикладывайте силу, пытаясь повернуть камеру на угол, превышающий допустимый диапазон. Это приведет к поломке оси вращения камеры. Кронштейн можно перемещать вправо и влево по направляющей, расположенной в задней части базового блока.
Положение камеры.
При переключении между режимами просмотра близко расположенных объектов и удаленных объектов система MultiView HD каждый раз возвращается к первоначальным настройкам. Например, если камера была направлена на доску, а Вы быстро поворачиваете ее, направляя на поверхность письменного стола, она автоматически переключается на Ваш привычный режим просмотра с нужными Вам параметрами увеличения.
Возможен выбор одного из трех режимов. просмотр близко расположенных объектов, режим «Зеркало» и просмотр удаленных объектов.
Просмотр близко расположенных объектов. Для того чтобы рассмотреть объекты, находящиеся на столе, а также для письма, направьте камеру на крышку стола и установите линзу для макросъемки перед камерой. Рекомендуемое расстояние для просмотра близко расположенных объектов 30-40 см (от 12 до 14 дюймов).
Режим «Зеркало». Чтобы видеть свое отражение и использовать увеличитель в качестве зеркала, разверните камеру к себе, убрав от нее линзу для макросъемки. Рекомендуемое расстояние 40-50 см (от 16 до 20 дюймов).
Просмотр удаленных объектов. Для того чтобы рассмотреть объекты, находящиеся на расстоянии от 1 до 5 м (от 3 до 15 футов), направьте камеру на нужный объект, убрав от нее линзу для макросъемки. Этот режим может использоваться, например, для чтения текста, написанного на классной доске.
Прежде чем начать работу с видеоувеличителем, необходимо установить камеру.
Включение и выключение питания. Для включения, нажмите на переключатель питания, расположенный с правой стороны базового блока.
Настройка степени увеличения. Для настройки степени увеличения используйте клавиши «+» и «- », расположенные в центре клавиатуры управления или на корпусе камеры. Чтобы повысить степень увеличения, используйте клавишу «+», а чтобы уменьшить ее – клавишу «-». Для плавной настройки степени увеличения или уменьшения, нажмите и удерживайте нужную клавишу в течение нескольких секунд. MultiView HD позволяет увеличить текст или изображение объекта от исходного размера в диапазоне от 2 до 81 раз (в зависимости от размера экрана) при минимальном расстоянии до объекта 40 см.
Режимы просмотра. Нажатие данной клавиши на клавиатуре управления или корпусе камеры позволяет переключаться между 8 различными режимами просмотра.
1.Полноцветное фотоизображение. Текст, изображения и объекты отображаются в полном цвете.
2.Полутоновое фотоизображение. В этом режиме текст, изображения и объекты отображаются в оттенках серого.
3.Позитивное изображение (контрастные черные символы на белом фоне) позволяет повысить контрастность изображения. Картинки и текстовая информация отображаются в виде черного текста или изображения на белом фоне.
4.Негативное изображение (контрастные белые символы на черном фоне). Режим, обратный режиму с позитивным изображением. Картинки и текстовая информация отображаются в виде белого текста или изображения на черном фоне.
5.«Белый на синем». Белый текст отображается на синем фоне.
6.«Желтый на черном». Желтый текст отображается на черном фоне.
7.«Желтый на синем». Желтый текст отображается на синем фоне.
8.«Зеленый на черном». Зеленый текст отображается на черном фоне.
Optelec MultiView HD позволяет настроить 4 высоко контрастных цветовых режима, которые можно выбрать в меню. Одновременно нажмите кнопки «влево/вправо» и «line mareker» на клавиатуре, появится сообщение «установить» в правом верхнем углу экрана. Теперь можно настроить, высоко контрастные цветовые режимы. Нажмите кнопку «+», чтобы изменить цвет переднего плана. Нажать кнопку «-» , чтобы изменить цвет фона. Для восстановления настроек по умолчанию, нажмите и удерживайте кнопки «влево/вправо» и «Mode» на панели управления одновременно в течение 3 секунд. Обратите внимание, что полноцветный режим, серый режим, режим негатива, и положительный режим чтения не могут быть изменены.
Функция «Поиск».
Представляет собой удобный инструмент, который позволяет вывести на экран документ целиком и быстро просматривать текст, прокручивая его. Чтобы активировать функцию «Поиск», нажмите и удерживайте эту клавишу на клавиатуре управления или на корпусе камеры. После активации функции MultiView HD автоматически изменит степень увеличения на минимальную, чтобы на экране мог отобразиться документ целиком. Появится значок, помечающий центральную точку экрана. Поверните камеру так, чтобы текст располагался по центру экрана. Как только Вы найдете нужное место в тексте, отпустите клавишу. Видеоувеличитель автоматически увеличит изображение выбранного участка согласно ранее установленным Вами параметрам увеличения.
Блокирование автофокусировки.
MultiView HD имеет функцию автофокусировки, которая позволяет настраивать четкость изображения на экране. При включении MultiView HD автоматически запускается в режиме автофокусировки. Чтобы заблокировать фокус, нажмите на данную клавишу на клавиатуре управления. Функция непрерывной корректировки фокуса системой MultiView HD будет приостановлена. В правом верхнем углу экрана появится сообщение «Фокус заблокирован» (Focus lock). Это очень удобная функция для письма, рисования и выполнения ручной работы. Повторное нажатие клавиши активирует функцию автофокусировки, и сообщение «Фокус заблокирован» исчезнет с экрана.
Использование клавиши «Снимок».
Позволяет сделать временный снимок текста или объекта. Нажмите на клавишу «Снимок», чтобы временно зафиксировать изображение. Нажатие любой другой клавиши вернет Вас к обычному режиму отображения. В режиме «Снимок», у вас есть возможность перемещения изображения. Нажмите WB кнопку и кнопку «+», чтобы переместить изображение вверх. Нажмите WB кнопку, и нажмите кнопку «-», чтобы переместить изображение вниз. Нажмите WB кнопку и нажмите кнопку «Поиск», чтобы переместить изображение влево. Нажмите WB кнопка и нажмите кнопку «Mode» для перемещения изображения вправо. Нажмите на кнопку «Снимок», чтобы снова разморозить изображение.
Активация маркера строк и затенения области просмотра. Нажатие этой клавиши на клавиатуре управления позволяет переключаться между следующими режимами. горизонтальный маркер строк, горизонтальное затенение области просмотра и полноэкранное изображение с камеры. Маркеры строк используются как направляющие для облегчения чтения текста. Затенение области просмотра позволяет выделять нужный участок изображения при некомфортной для глаз яркости экрана.
Управление маркером строк и затенением области про- смотра При активации маркера строк или затенения области просмотра нажимайте на данные клавиши, чтобы изменить размер интервала между маркерами строк или размер области затенения. Для увеличения интервала нажимайте на клавишу, а для уменьшения – на клавишу.
Баланс белого.
Функция «Баланс белого» используется для коррекции баланса цветов выводимого на экран фотоизображения. Нажимая на эту клавишу на клавиатуре управления, вы сможете выбирать между двумя режимами корректировки баланса белого. Режим цветовой температуры «Теплый» Этот режим позволяет усилить теплые цвета изображения, например, красный цвет. Режим цветовой температуры «Холодный» Этот режим позволяет усилить холодные цвета изображения, например, синий цвет.
Повернуть вправо / влево. При изменении положения камеры для работы левой или правой рукой изображение, передаваемое с камеры, может оказаться перевернутым. Чтобы выровнять его, просто используйте данную клавишу.
Регулировка яркости.
Яркость может быть отрегулирована в режиме высокой контрастности. Чтобы увеличить яркость, нажмите кнопку WB и кнопку«+» одновременно. Для уменьшения яркости нажмите кнопку WB и кнопку «-» одновременно. Для достижения более яркого изображения в темной окружающей среде, пожалуйста, настроить баланс белого с WB кнопкой.
Настройка четкости.
В зависимости от страны, предпочтительная частота 50Hz или 60Hz. По умолчанию, частота питания 50 Гц в Европе и 60 Гц в США. Чтобы переключиться из 50 Гц в 60 Гц или наоборот, нажмите клавишу режим, кнопку «+» и кнопки «-»- на камере одновременно в течение 5 секунд.
Включение/ отключение подсветки.
Кнопка «Подсветка». По умолчанию, подсветка выключена. Нажмите красную светодиодную кнопку, чтобы включить свет. Нажмите снова, чтобы выключить свет.
|
Бренд
|
Optelec |
Оформить заказ на нашем сайте легко. Просто добавьте выбранные товары в корзину, а затем перейдите на страницу Корзина, проверьте правильность заказанных позиций и нажмите кнопку «Оформить заказ» или «Быстрый заказ».
Функция «Быстрый заказ» позволяет покупателю не проходить всю процедуру оформления заказа самостоятельно. Вы заполняете форму, и через короткое время вам перезвонит менеджер магазина. Он уточнит все условия заказа, ответит на вопросы, касающиеся качества товара, его особенностей. А также подскажет о вариантах оплаты и доставки.
По результатам звонка, пользователь либо, получив уточнения, самостоятельно оформляет заказ, укомплектовав его необходимыми позициями, либо соглашается на оформление в том виде, в котором есть сейчас. Получает подтверждение на почту или на мобильный телефон и ждёт доставки.
Выберите из списка название вашего региона и населённого пункта. Если вы не нашли свой населённый пункт в списке, выберите значение «Другое местоположение» и впишите название своего населённого пункта в графу «Город». Введите правильный индекс.
В зависимости от места жительства вам предложат варианты доставки. Выберите любой удобный способ.
Оплата
Выберите оптимальный способ оплаты.
Введите данные о себе: ФИО, адрес доставки, номер телефона. В поле «Комментарии к заказу» введите сведения, которые могут пригодиться курьеру, например: подъезды в доме считаются справа налево.
Проверьте правильность ввода информации: позиции заказа, выбор местоположения, данные о покупателе. Нажмите кнопку «Оформить заказ».
Наш сервис запоминает данные о пользователе, информацию о заказе и в следующий раз предложит вам повторить к вводу данные предыдущего заказа. Если условия вам не подходят, выбирайте другие варианты.
Вы можете выбрать один из трёх вариантов оплаты:
При выборе варианта оплаты наличными, вы дожидаетесь приезда курьера и передаёте ему сумму за товар в рублях. Курьер предоставляет товар, который можно осмотреть на предмет повреждений, соответствие указанным условиям. Покупатель подписывает товаросопроводительные документы, вносит денежные средства и получает чек.
Также оплата наличными доступна при самовывозе из магазина, оплаты по почте или использовании постамата.
При оформлении заказа в корзине вы можете выбрать вариант безналичной оплаты. Мы принимаем карты Visa и Master Card. Чтобы оплатить покупку, вас перенаправит на сервер системы ASSIST, где вы должны ввести номер карты, срок действия, имя держателя.
Вам могут отказать от авторизации в случае:
- если ваш банк не поддерживает технологию 3D-Secure;
- на карте недостаточно средств для покупки;
- банк не поддерживает услугу платежей в интернете;
- истекло время ожидания ввода данных;
- в данных была допущена ошибка.
В этом случае вы можете повторить авторизацию через 20 минут, воспользоваться другой картой или обратиться в свой банк для решения вопроса.
Безналичным расчётом можно воспользоваться при курьерской доставке, использовании постамата или самовывоза из магазина.
Для оплаты вы можете воспользоваться одной из электронных платёжных систем:
- PayPal;
- WebMoney;
- Яндекс.Деньги.
Вас перенаправит на страницу платежного сервиса, следуя инструкциям, заполните правильную форму.
Наш интернет-магазин предлагает несколько вариантов доставки:
- курьерская;
- самовывоз из магазина;
- постаматы;
- почта России.
Вы можете заказать доставку товара с помощью курьера, который прибудет по указанному адресу в будние дни и субботу с 9.00 до 19.00. Курьерская служба, после поступления товара на склад, свяжется с вами и предложит выбрать удобное время доставки. Уточнит адрес.
Вы вскрываете упаковку при курьере, осматриваете на целостность и соответствие указанной комплектации. Если речь идёт об одежде, допустима примерка. Время осмотра и примерки ограничено 15 минутами. После вы можете отказаться частично или полностью от покупки.
Доставка бесплатна при заказе от 3000 рублей.
*Действует ли в вашем городе курьерская служба, уточняйте у менеджера магазина.
Вы можете забрать товар в одном из магазинов, сотрудничающих с нами. Список торговых точек, которые принимают заказы от нашей компании появится у вас в корзине. Когда заказ поступит в ваш город, вам придёт уведомление. Вы просто идёте в этот магазин, обращаетесь к сотруднику в кассовой зоне и называете номер заказа. Забрать покупку может ваш друг или родственник, который знает номер и имя, на кого он оформлен.
Постамат – это терминал с автоматизированной системой для хранения заказанных товаров. Удобство в том, что человек может забрать заказ в любое удобное время.
- в момент оформления заказа на сайте, вы выбираете удобный для себя постамат, если такая система работает в вашем городе;
- на ваш телефон или e-mail придет уникальный код, это значит, что товар доставлен в постамат;
- вы приходите к постамату, вводите полученный код и следует инструкциям автомата;
- оплачиваете заказ в терминале постамата;
- забираете товар.
Срок хранения в постамате 3 дня, но можно продлить ещё на аналогичный срок. Чтобы уточнить информацию и продлить время хранения зайдите на сайт нашего партнера, введите номер заказа и телефон и следуйте подсказкам на сайте.
Если в вашем городе не действует курьерская служба и постаматы, то вы можете заказать доставку через почту России. Сразу по прибытии товара, на ваш адрес придет извещение о посылке.
Перед оплатой вы можете оценить состояние коробки (не вскрывая): вес, целостность. Если вам кажется, что заказ не соответствует параметрам или коробка повреждена, попросите сотрудника почты составить акт о вскрытии. Вскрывать коробку самостоятельно вы можете только после того, как оплатили заказ.
Один заказ может содержать не больше 10 позиций и его стоимость не должна превышать 100 тысяч рублей.